модуль 2: СОРТИРОВКА И ХРАНЕНИЕ ФОТОГРАФИЙ
Оптимизация поиска по архиву
Что такое метаданные, как записать данные об авторе в файл и как использовать ключевые слова для систематизации архива
Инструменты для ускорения поиска фотографий в архиве
Краткий конспект урока
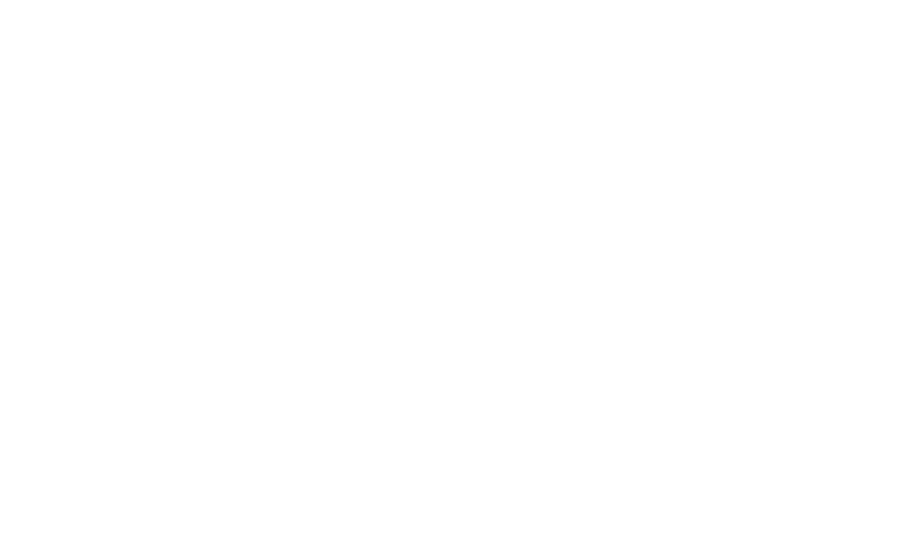
Метаданные снимка можно посмотреть в правой панели модуля Library на вкладке Metadata. В выпадающем меню можно выбрать, какую информацию отображать. EXIF — данные, сгенерированные при съёмке
Что такое метаданные
Метаданные или EXIFданные имеются у каждой фотографии, вне зависимости от того, каким устройством она была сделана. Это служебная информация генерируется и записывается в файл изображения в момент съёмки. EXIF-данные включают в себя:
Метаданные или EXIFданные имеются у каждой фотографии, вне зависимости от того, каким устройством она была сделана. Это служебная информация генерируется и записывается в файл изображения в момент съёмки. EXIF-данные включают в себя:
- Параметры фотоаппарата или смартфона: модель, серийный номер, разрешение матрицы.
- Параметры съёмки: выдержка, диафрагма, ISO, режим экспонометра, баланс белого и прочее.
- Дату и время съёмки кадра. Если в камере есть GPS-модуль, то в EXIF будут записаны и данные геолокации.
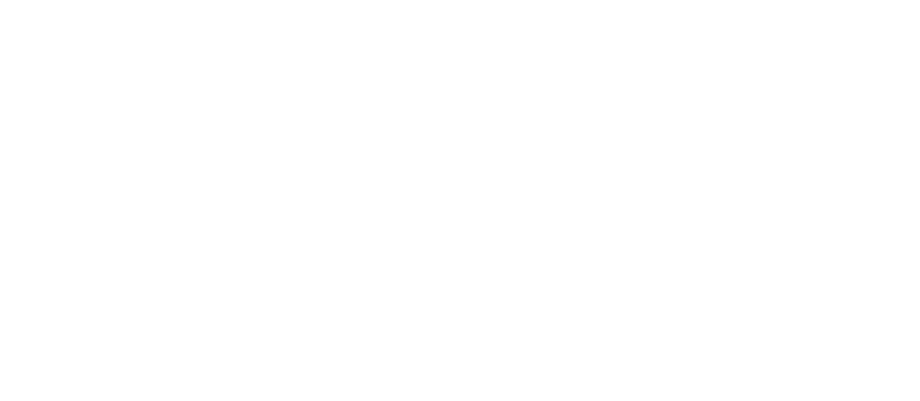
Чтобы перейти в настройки экспорта, нужно нажать кнопку EXPORT в левой панели модуля Library. Подробности о настройках экспорта фотографий смотрите в отдельном уроке
Как стереть данные перед публикацией
Так как метаданные могут быть полезны при поиске и сортировке, то лучше их хранить и не затирать в своём архиве. А вот при экспорте для публикации в сети, лучше удалить лишнее.
Делается это очень просто. В настройках экспорта фотографий на вкладке Metadata нужно выбрать, какие данные оставить. Я рекомендую Copyright & Contact Info Only. В этом случае из EXIF будут удалена вся информация, кроме ваших контактных данных, которые вы указываете сами, и кому принадлежат авторские права на изображение.
Так как метаданные могут быть полезны при поиске и сортировке, то лучше их хранить и не затирать в своём архиве. А вот при экспорте для публикации в сети, лучше удалить лишнее.
Делается это очень просто. В настройках экспорта фотографий на вкладке Metadata нужно выбрать, какие данные оставить. Я рекомендую Copyright & Contact Info Only. В этом случае из EXIF будут удалена вся информация, кроме ваших контактных данных, которые вы указываете сами, и кому принадлежат авторские права на изображение.
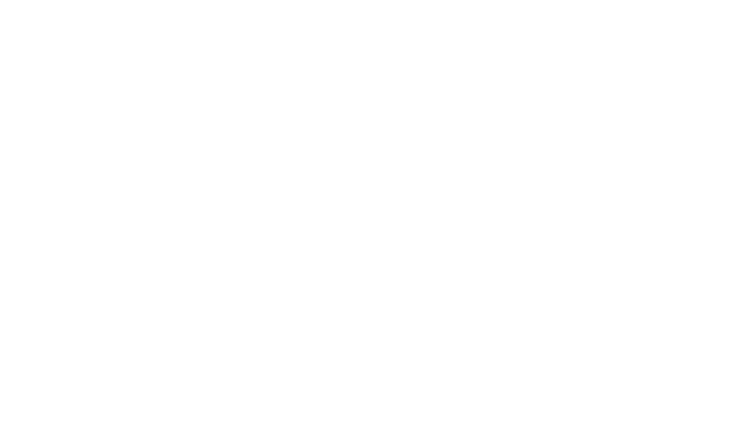
Переход к настройкам пресета метаданных
Как записать свои контактные данные и создать пресет
В метаданные можно записать, кому принадлежат авторские права на фотографию, как связаться с автором и где посмотреть портфолио. Для этого удобно использовать пресет — шаблон, который нужно настроить один раз, а затем он будет применяться автоматически. Делается это через вкладку Metadata → Presets → Edit Presets.
После заполнения полей с контактной информацией, сохраните пресет. Пример заполнения ниже.
В метаданные можно записать, кому принадлежат авторские права на фотографию, как связаться с автором и где посмотреть портфолио. Для этого удобно использовать пресет — шаблон, который нужно настроить один раз, а затем он будет применяться автоматически. Делается это через вкладку Metadata → Presets → Edit Presets.
После заполнения полей с контактной информацией, сохраните пресет. Пример заполнения ниже.
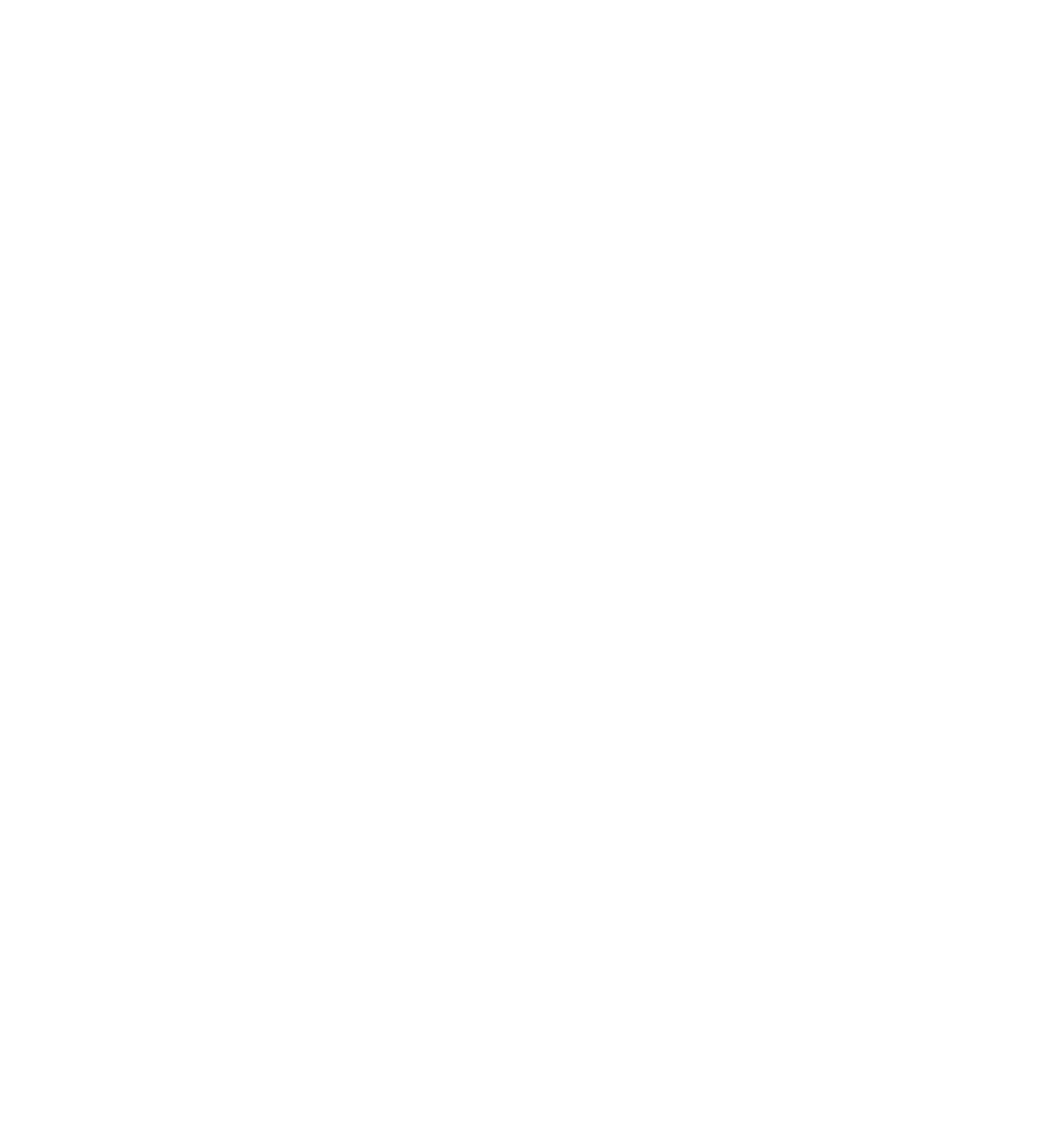
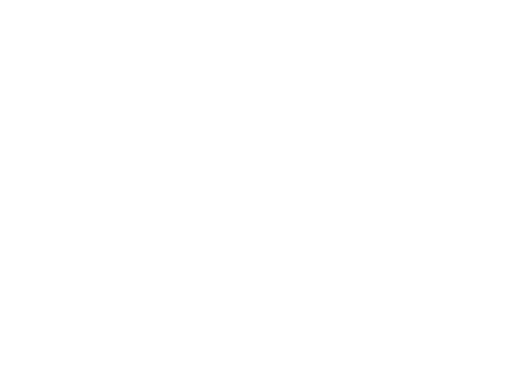
Чтобы настроить запись данных в EXIF автоматически при импорте, нужно выбрать созданный ранее пресет в окне импорта на вкладке Apply During Import.
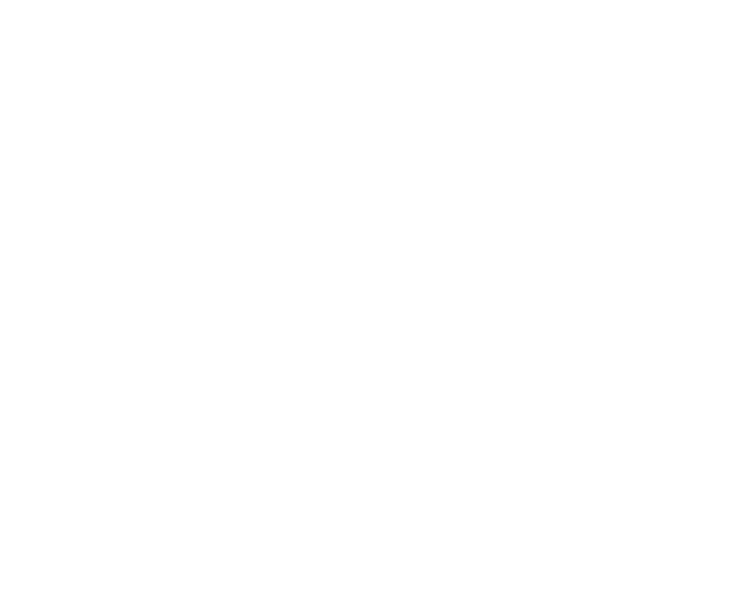
Lightroom запоминает слова, которые вы используете и предлагает наиболее подходящие к текущей фотографии
Что такое ключевые слова
Ключевые слова работают как #хэштеги, с их помощью можно разбить архив на категории и облегчить поиск. Добавляются в правой панели модуля Library во вкладке Keywords. С одной стороны, чем больше ключевых слов будет присвоено фотографиям, тем более гибко можно организовать поиск в дальнейшем. Но старайтесь придерживаться ограниченного набора слов и унифицированного подхода, чтобы избежать путаницы. Подумайте, какие категории подойдут для ваших съёмок. Например, для путешествий может быть достаточно указания года, страны и города. А можно расширить описание, указав сезон, тогда по запросу «Зима, Прага» будет легко найти заснеженные пражские площади.
Чтобы сформировать запрос по ключевым словам, достаточно нажать клавишу «» и будет вызвано меню фильтра, где в строке поиска нужно перечислить нужные вам слова.
Ключевые слова работают как #хэштеги, с их помощью можно разбить архив на категории и облегчить поиск. Добавляются в правой панели модуля Library во вкладке Keywords. С одной стороны, чем больше ключевых слов будет присвоено фотографиям, тем более гибко можно организовать поиск в дальнейшем. Но старайтесь придерживаться ограниченного набора слов и унифицированного подхода, чтобы избежать путаницы. Подумайте, какие категории подойдут для ваших съёмок. Например, для путешествий может быть достаточно указания года, страны и города. А можно расширить описание, указав сезон, тогда по запросу «Зима, Прага» будет легко найти заснеженные пражские площади.
Чтобы сформировать запрос по ключевым словам, достаточно нажать клавишу «» и будет вызвано меню фильтра, где в строке поиска нужно перечислить нужные вам слова.

Чтобы применить ключевые слова ко всей съёмке, нужно выбрать фотографию с уже сделанными настройками, выделить все фотографии Ctrl+A и нажать на кнопку Sync metadata внизу левой панели модуля Library. Убедиться, что галочками отмечены все нужные для синхронизации поля и нажать Sync.
Предыдущий урок
Зачем нужны каталоги в Lightroom
Что такое каталоги Lightroom, зачем они нужны и сколько их нужно
Следующий урок
Инструменты для просмотра и сравнения фотографий
Как просмотреть одну фотографию, синхронно сравнить два снимка, вывести на весь экран серию из отобранных снимков





