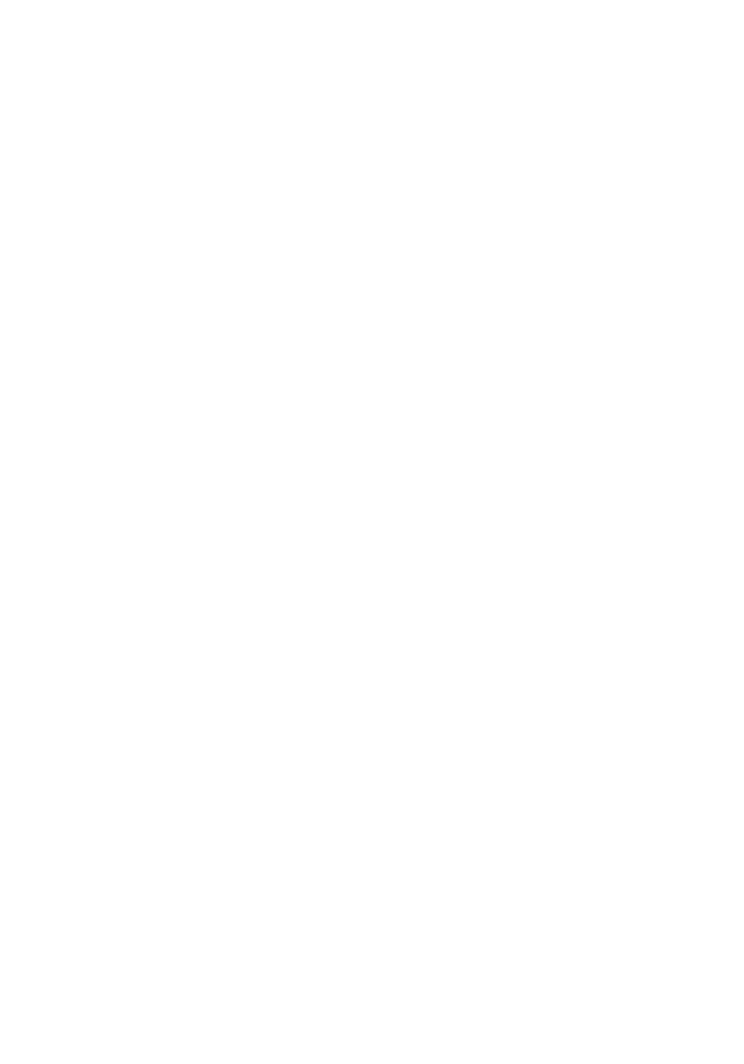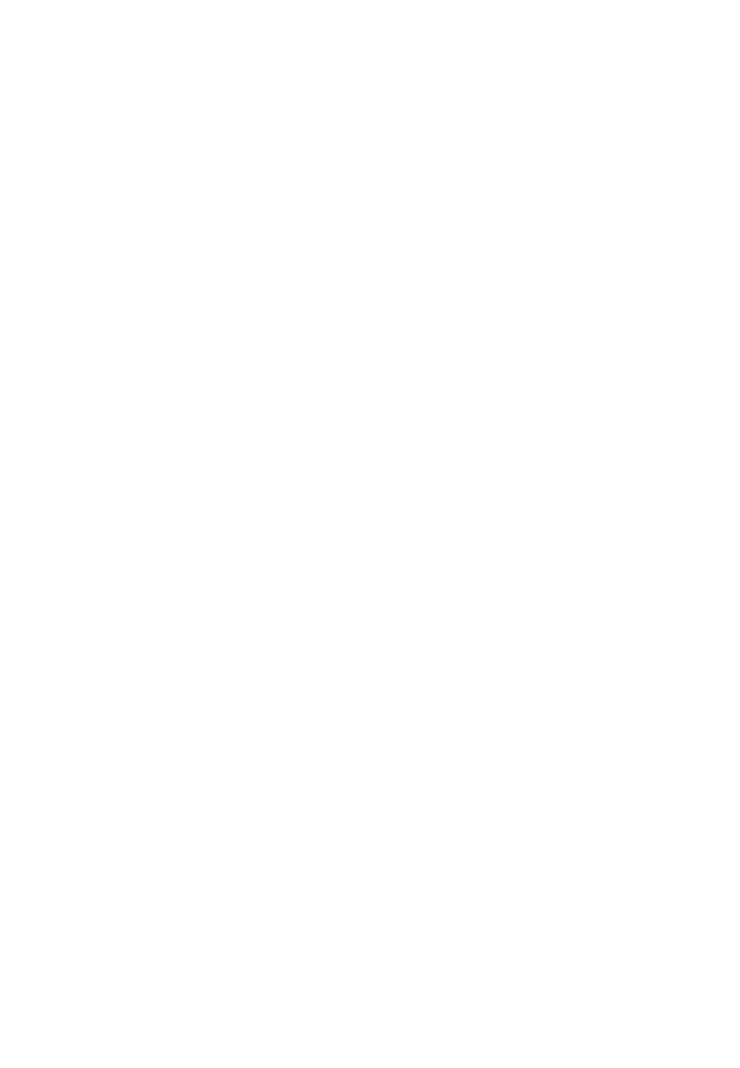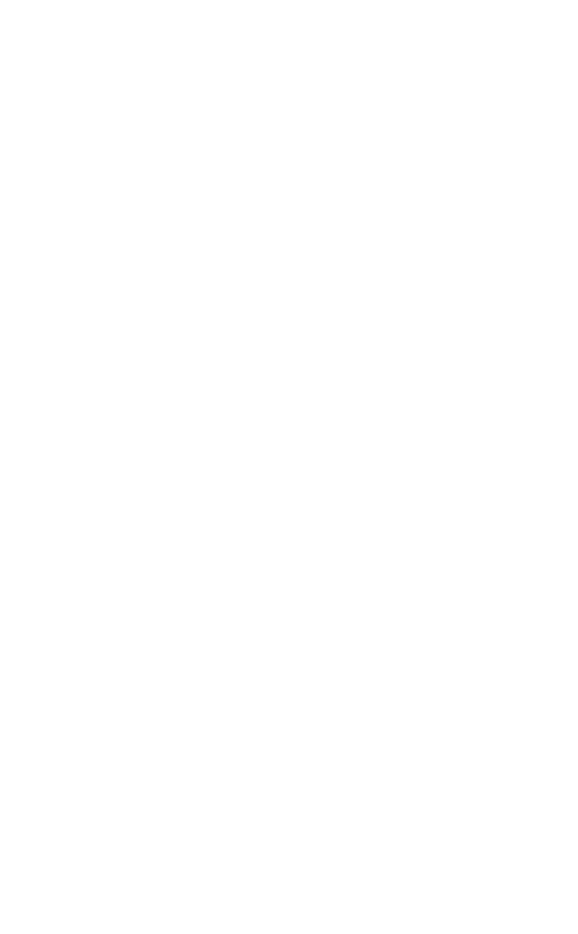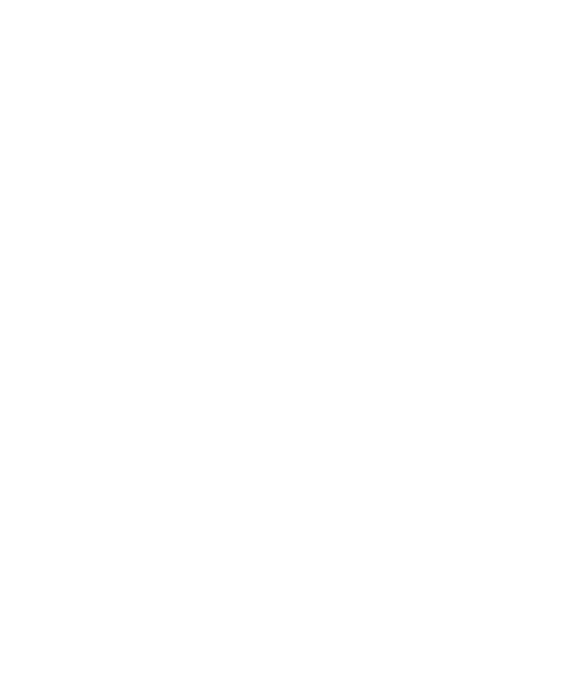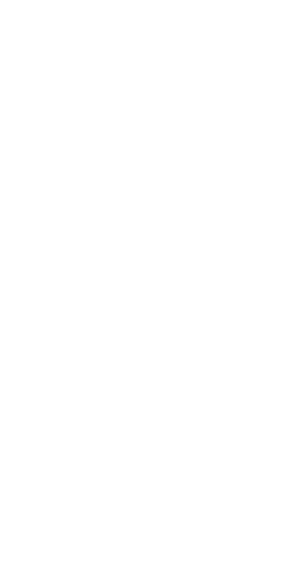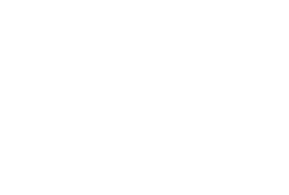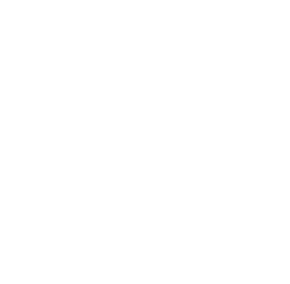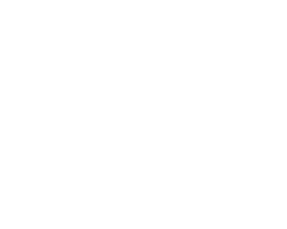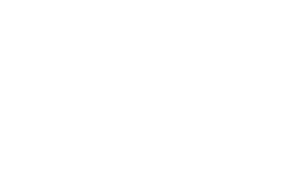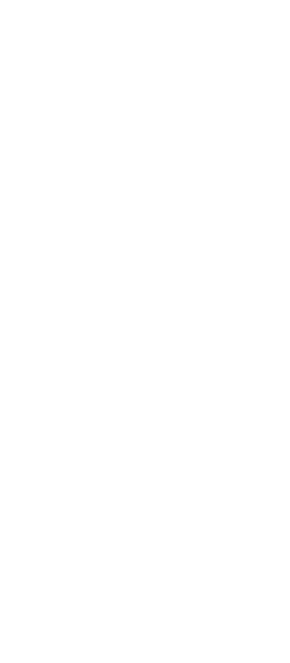модуль 2: Обработка фотографий
Интерфейс модуля обработки
Где находятся основные инструменты обработки, как ими пользоваться и из каких этапов состоит обработка
Интерфейс модуля обработки
Краткий конспект урока
Для переключения в модуль обработки Develop нужно выбрать соответствующий раздел в верхней панели, либо нажать клавишу D.
Особенности левой панели модуля Develop:
- исчезают вкладки навигации по папкам, добавленным в каталог, но сохраняется возможность переключения между коллекциями.
- Вкладки History и Snapshots
- Все изменения с фотографиями записываются автоматически, в Lightroom нет кнопки «Сохранить». Увидеть всё историю сделанных изменений с конкретной фотографией можно на вкладке History. Там же можно откатиться на любой этап, отменить предыдущее действие или вернуться к исходному изображению.
- На вкладке Snapshots можно сохранить фотографию в нескольких вариантах обработки и быстро между ними переключаться. Например, это может пригодиться, если одна и та же фотография нужна в разных форматах. Вертикальные снимки для инстаграма имеют соотношение 4×5, можно сохранить Snapshot c нужным вариантом кадрирования.
- Вкладка Presets — тут находятся заранее подготовленные настройки и варианты обработки фотографий. Их можно скачать в интернете или создать самостоятельно — об этом будет рассказано в следующих уроках. Одними из лучших были пресеты от компании VSCO, они прекратили поддержку этого направления, но их всё ещё можно найти в интернете по запросу VSCO Lightroom Presets. И ещё стоит обратить внимание на пресеты от студии Mastin Labs, они очень хорошо повторяют плёночные цвета.
В правой панели находятся все инструменты обработки:
- Вкладка Basic — коррекция баланса белого, экспозиции и контраста, насыщенности изображения.
- Вкладка Tone Curve — настройка тона и контраста, работа с цветом. Принцип работы тональной кривой очень прост. В верхней части диагонали расположены светлые участки, а в нижней тёмные. Для усиления контраста нужно поднять светлые участки вверх, а тёмные вниз, получится так называемая S-образная кривая. Аналогично и в цветных каналах: поднимая участок кривой вверх в синем канале, усиливается синий, а опуская — противоположный синему жёлтый.
- Вкладка HSL — отвечает за настройку цвета. В Lightroom уже выделены цвета, с которыми можно проводить изменения оттенка, насыщенности и яркости.
- Hue — оттенок цвета. Например, красный может быть от оранжевого до близкого к пурпурному.
- Saturation — насыщенность цвета. Каждый оттенок можно ослабить до пастельных тонов или обесцветить совсем, либо усилить насыщенность максимально.
- Luminance — яркость цвета. Когда мы говорим о ярком цвете, мы чаще всего имеем в виду его насыщенность. А в этом случае речь идёт именно о «световой» составляющей, будет выбранный цветовой диапазон тёмным или светлым.
- Вкладка Split toning — тонировка изображения. Накладывает поверх фотографии выбранный цвет. Можно задать оттенок для светлых участков и для тёмных. Самый распространённый визуальный приём — тонирование светлых участков в тёплый цвет, а теней в холодный.
- Вкладка Detail — тонкая настройка резкости фотографии и устранение шумов, возникших в результате съёмки на высоком значении ISO.
В верхней части правой панели под гистограммой, находится группа инструментов локальной коррекции:
- Кадрирование — изменений пропорций кадра и отсечение лишних деталей.
- Удаление объектов — с помощью этого инструмента можно удалить мелкие детали и сделать минимальную ретушь.
- Радиальный/Градиентный фильтры и кисть — можно настроить определённые параметры и применить их только к части изображения. Например, изменить цвет объекта или его яркость.
Предыдущий урок
Мобильная версия Lightroom
Как использовать мобильную версию для обработки на телефоне или планшете и синхронизировать изменения с десктопной версией Lightroom
Следующий урок
Исправление ошибок и базовая коррекция
Как исправить ошибочные настройки экспозиции и баланса белого, настроить контраст, насыщенность цветов и чёткости изображения