модуль 3: Обработка фотографий
Градиентные фильтры и кисть
Как и какими инструментами обработать только часть фотографии
Градиентные фильтры и кисть
Краткий конспект урока
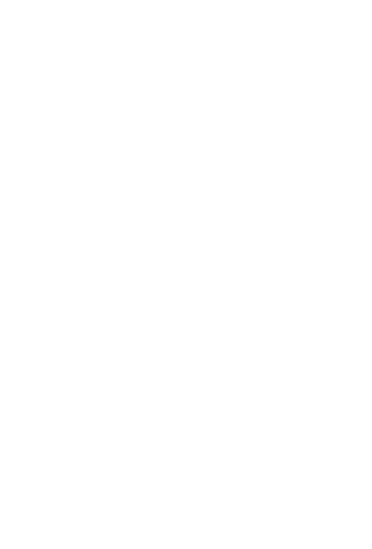
Для обработки отдельных участков изображения в Lightroom есть три инструмента. Набор возможных изменений, которые с их помощью можно сделать, одинаков, но инструменты отличаются способом выделения области редактирования.
Кисточек и градиентных/радиальных фильтров может быть любое количество. Добавить новый можно кнопкой New.
Какие настройки можно применить к выделенной области:
- Настройка Баланса Белого (White Balance)
- Инструменты тональной коррекции (Exposure, Highlights, Whites, Blacks, Shadows)
- Проработка текстуры (Texture, Clarity, Dehaze, Contrast)
- Насыщенность и резкость (Sharpness, Saturation)
Со всеми этими инструментами мы познакомились в предыдущих уроках.
Градиентный фильтр
Градиентный фильтр существует и в физическом виде — это стекло, тонированное в верхней части и постепенно переходящее к прозрачному в нижней. Чаще всего они используются в пейзажной фотографии, чтобы выровнять освещение яркого неба и ландшафта.
В Lightroom этот инструмент выполнят схожую роль — с его помощью можно разделить изображение на две части плавным или резким переходом между ними. Сделанные изменения в настройках фильтра будут применены только к одной из них. Чем больше граница перехода, тем более плавным окажется градиент и переход от обработанной части к необработанной.
Радиальный фильтр
Работает аналогично градиентному, только вместо горизонтального разделения областей используется окружность. С помощью чек-бокса Invert можно менять область воздействия фильтра с внешней на внутреннюю часть окружности.
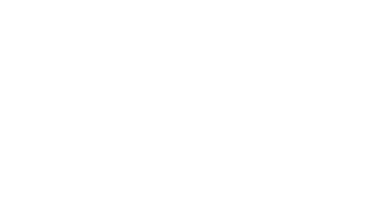
Кисть
Самый гибкий инструмент локальной коррекции. С его помощью можно выбрать произвольные области изображения и применить индивидуальные настройки к каждой.
Настройка кисти
Внизу блока Adjustment Brush есть раздел с настройками кисти:
- Size — размер, регулирует размер пятна, охватываемого кистью.
- Feather — растушёвка, регулирует переход на границе выделенной области.
- Flow — интенсивность воздействия. При максимальном значении одинарный клик кистью будет применять установленные значения настроек в полном объёме. При минимальном потребуется несколько раз провести кистью по нужной области, чтобы достичь установленных значений настроек.
- Auto Mask — изменениям будет подвержена только область того же цвета, что и под центральным крестиком курсора кисточки.
Помочь проекту
Если вам нравится курс и вы находите для себя что-то полезное, можете перечислить любую сумму в знак благодарности. Деньги пойдут на оплату хостинга и сервисов. Спасибо!
Предыдущий урок
Цветовое тонирование
Как работает тональная кривая в цветовых каналах и как с помощью цветового тонирования добиться желаемого настроения в кадре
Следующий урок
Удаление лишних объектов и ретушь
Как удалить нежелательные предметы с фотографии и сделать базовую ретушь в Lightroom





