модуль 1: знакомство с lightroom
Импорт фотографий и работа с файлами и папками
Способы загрузки фотографий в Lightroom, настройки импорта, как добавить информацию об авторе в служебные поля файла
Импорт фотографий и работа с файлами и папками в lightroom
Краткий конспект урока
Импорт фотографий в Lightroom и работа с файлами и папками
Окно импорта фотографий разделено на панели так же, как и основной интерфейс программы. В левой панели выбирается источник, откуда будут загружены фотографии. Это может быть жёсткий диск или флешка.
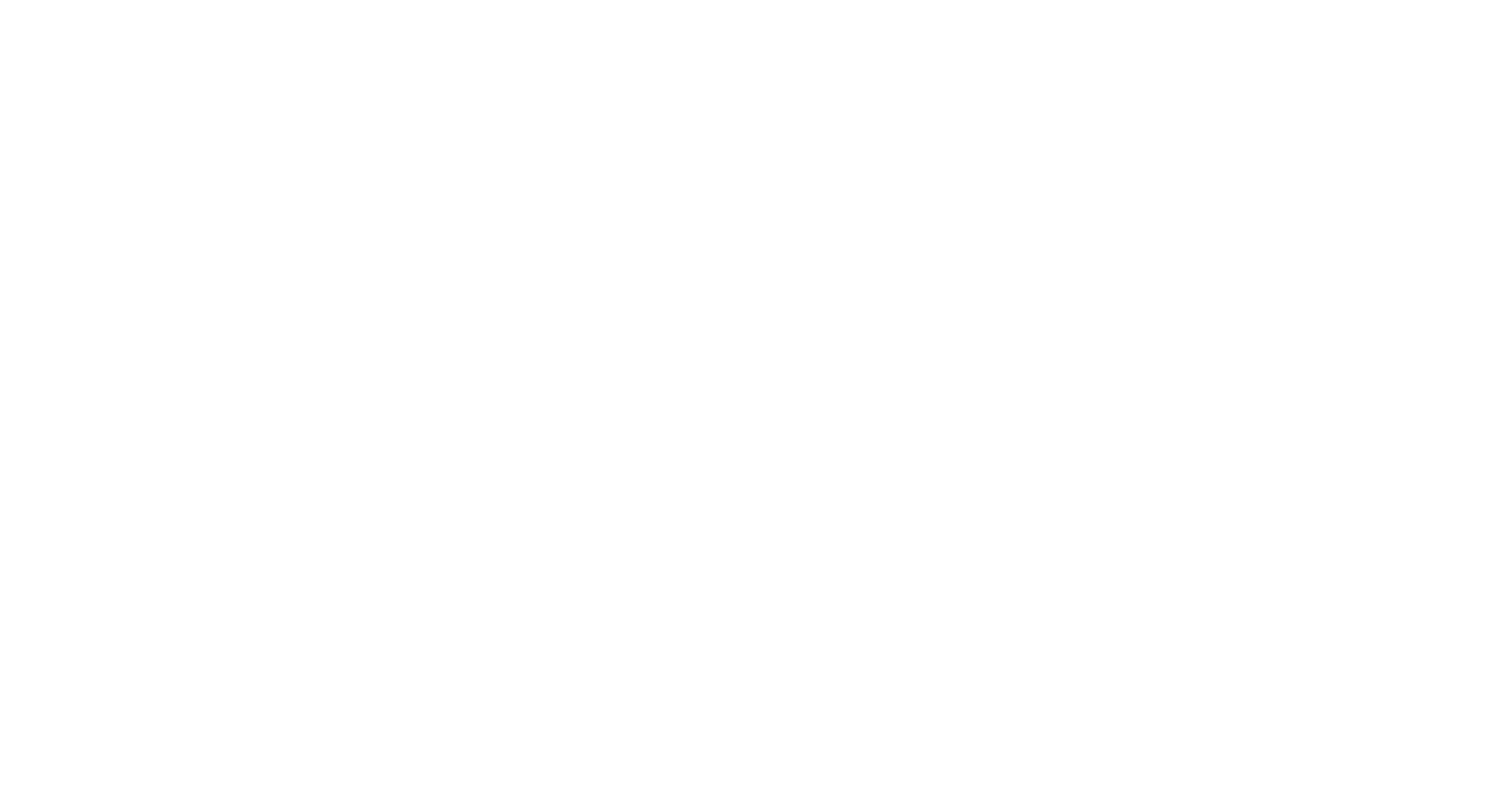
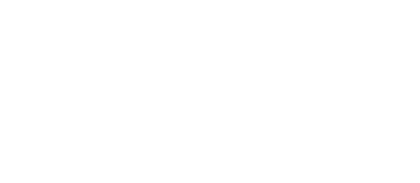
В верхней панели выбирается способ загрузки фотографий:
- Copy as DNG — скопировать фотографии из одного места в другое, загрузить в Lightroom и перевести их в формат DNG. Это формат файлов RAW, разработанный компанией Adobe.
- Copy — просто скопировать файлы и загрузить в Lightroom.
- Move — переместить фотографии из одного места в другое и загрузить в Lightroom. Никогда не используйте этот метод. Он подразумевает, что файлы последовательно переносятся в новое место и удаляются в предыдущем месте хранения. Если в момент перемещения случится какой-то сбой (например, отключение электричества), то файлы могут повредиться и какая-то часть будет утеряна.
- Add — просто загрузить фотографии в Lightroom из указанного места. Работает только в том случае, если фотографии лежат на жёстком диске, добавить с флешки нельзя.
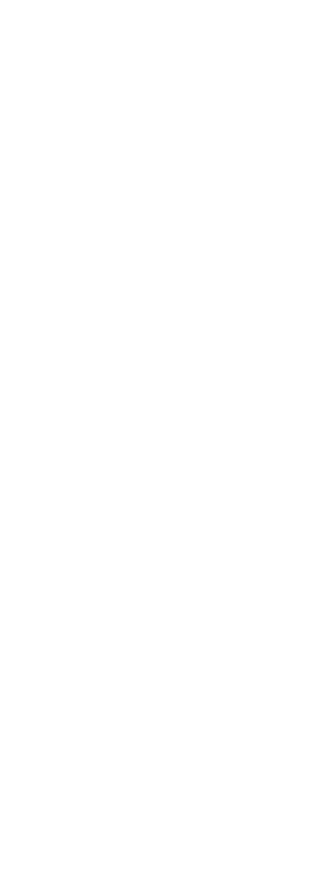
В правой панели настраиваются параметры импорта фотографий:
- File Handling
- Build Previews — размер превью фотографий в Lihtroom. Я рекомендую установить 1:1, это чуть увеличит время импорта, зато процесс обработки будет быстрее и приятней.
- Build Smart Previews — позволяет редактировать фотографии без исходных файлов. Удобно, если вы храните снимки на внешних жёстких дисках и берёте ноутбук в дорогу без них. Если галочка будет включена, то возможность редактировать фотографии сохранится даже без диска с оригинальными файлами.
- Don't import suspected duplicates — не загружать дубликаты. Если фотография была загружена в программу, то при повторном импорте Lightroom проигнорирует её.
- Make second copy to — сделать дополнительную копию фотографий в указанном месте.
- Apply During Import
- Develop Settings — применить ко всем импортируемым фотографиям выбранный пресет с вариантом обработки. Обычно один пресет не ложится на все фотографии одинаково хорошо, поэтому лучше попробовать поискать подходящий позже. Но если у вас есть пресет, который вы используете всегда, то можно сразу его тут и после импорта сразу получить обработанные фотографии.
- Metadata — служебная информация, которая прописывается внутрь файла. Рекомендую настроить шаблон с вашими контактами. Если кто-то найдёт вашу фотографию в сети, то сможет узнать автора и связаться с вами.
- Keywords — ключевые слова или теги. С их помощью можно существенно облегчить поиск фотографий в архиве. Я рекомендую придумать перечень ключевых слов и всегда использовать этот набор. Например, для фотографий из поездки могут быть подобраны такие слова: путешествие, Франция, 2019. Задав в строке поиска «путешествие, 2019», можно получить все фотографии из поездок за этот год. Чем больше ключевых слов будет назначено фотографиям, тем более гибко можно организовать поиск в дальнейшем.
Предыдущий урок
RAW или JPEG
В чём разница популярных форматов фотосъёмки и какой подойдёт именно вам
Следующий урок
Наводим порядок в архиве фотографий
Как придумать систему хранения фотографий, разработать иерархию папок и шаблон для наименования файлов и как организовать резервное копирование архива









