модуль 4: ПОДГОТОВКА К ПУБЛИКАЦИИ
Экспорт обработанных изображений
Как настроить экспорт фотографий из Lightroom для печати и для размещения в социальных сетях
Экспорт обработанных изображений
Краткий конспект урока
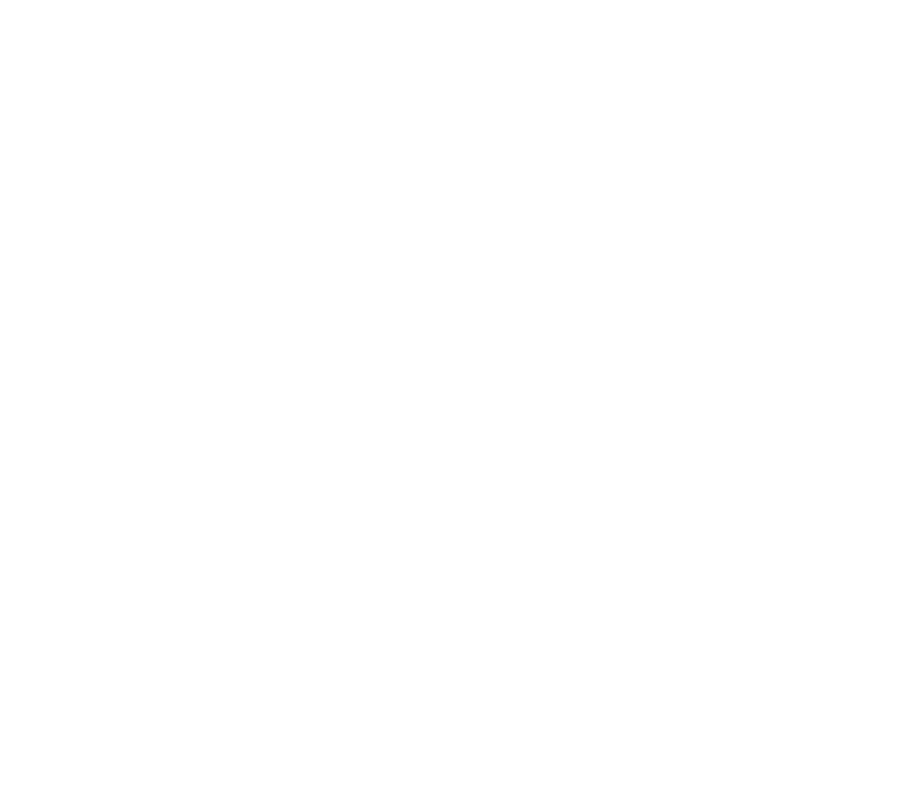
В одном из первых уроков мы говорили о каталогах и о том, что Lightroom не изменяет оригинальные файлы. Всё, что мы видим на экране, делая изменения в настройках, виртуальная копия-превью. Для получения физического файла на диске со сделанными изменениями необходимо экспортировать файлы и получить обработанную копию. Для этого нужно нажать кнопку Export внизу левой панели модуля Library или воспользоваться сочетанием клавиш (Shift+Cmd+E).
В открывшемся окне нужно произвести несколько настроек:
Export location — где будут сохранены файлы после экспорта.
Если нужно загрузить экспортированные файлы обратно в каталог (это может быть полезно, чтобы иметь обработанные версии под рукой), то нужно отметить пункт Add to This Catalog.
File Naming — переименование фотографий. Я рекомендую переименовывать перед экспортом, чтобы опубликованные или отправленные кому-то файлы назывались одинаково с теми, что лежат в вашем каталоге. Это облегчит поиск нужного снимка. В любом случае, процесс выглядит одинаково.
Чтобы переименовать файлы в Lightroom, нужно выбрать фотографии, названия которых требуется изменить и нажать сочетание клавишe F2. Откроется окно, в котором можно задать шаблон переименования. Придётся настроить его один раз, а далее выбирать из сохранённых шаблонов.
Более подробно смотрите в уроке !!!"Как навести порядок в уже скопившемся архиве" !!!
File Settings — настройки формата и качества изображения
Image Sizing — разрешение экспортируемых фотографий.
Если после экспорта планируется распечатать полученные файлы, то никаких изменений в этом разделе делать не нужно. А если файлы готовятся для публикации в сети, то следует уменьшить разрешение, иначе это сделают автоматически алгоритмы соцсетей, как правило, не аккуратно.
Оптимальный вариант для соцсетей — разрешение 2000px по длинной стороне. Для этого отмечаем пункт Resize to Fit, выбираем Long Edge и указываем 2000 pixels. Таким образом, длинная сторона снимка будет сжата до этого значения, а короткая уменьшится пропорционально.
Output Sharpening — повышение резкости. При уменьшении разрешения изображения происходит снижение чёткости. Поэтому после нужно добавить резкости. Я рекомендую значения Screen (для отображения на экране) и Standart (умеренное повышение резкости). Если разрешение фотографии при экспорте не меняется, то лучше добавить резкость на этапе обработки. Об этом шла речь в уроке!!! ссылка!!!
Metadata — информация о камере, настройках, при которых была сделана фотография, геометка. Если вы не хотите, чтобы эти данные были доступны в экспортируемом файле, то можно выбрать Copyright&Contact Info Only. Будет стёрта вся информация, кроме контактов и данных о правообладателе. Как их настроить мы говорили в уроке !!!"Метаданные" !!!
Watermarking — в отличии от метаданных, водный знак размещается поверх изображения. Обычно на нём указывают автора или сайт с портфолио. В открывшемся окне нужно написать текст, который ляжет поверх фотографии, подобрать шрифт, размер и расположение надписи. Если в качестве водного знака используется логотип, то нужно сменить вариант с Text на Graphic и выбрать нужный файл.
В открывшемся окне нужно произвести несколько настроек:
Export location — где будут сохранены файлы после экспорта.
- Specific folder — указать путь к папке на жёстком диске.
- Same folder as original photo — сохранить в той же папке, что и оригинальные фотографии.
Если нужно загрузить экспортированные файлы обратно в каталог (это может быть полезно, чтобы иметь обработанные версии под рукой), то нужно отметить пункт Add to This Catalog.
File Naming — переименование фотографий. Я рекомендую переименовывать перед экспортом, чтобы опубликованные или отправленные кому-то файлы назывались одинаково с теми, что лежат в вашем каталоге. Это облегчит поиск нужного снимка. В любом случае, процесс выглядит одинаково.
Чтобы переименовать файлы в Lightroom, нужно выбрать фотографии, названия которых требуется изменить и нажать сочетание клавишe F2. Откроется окно, в котором можно задать шаблон переименования. Придётся настроить его один раз, а далее выбирать из сохранённых шаблонов.
Более подробно смотрите в уроке !!!"Как навести порядок в уже скопившемся архиве" !!!
File Settings — настройки формата и качества изображения
- Image Format — формат файла. В 90% случаев вам пригодится JPEG, именно этот формат используется для публикации в сети. Можно быть уверенным, что он откроется на любом устройстве.
- Color Spase — цветовое пространство. По умолчанию вам пригодится sRGB.
- Quality — качество изображения. Можно поставить в районе 90, это уменьшит размер файла, но не сильно скажется на качестве фотографии.
Image Sizing — разрешение экспортируемых фотографий.
Если после экспорта планируется распечатать полученные файлы, то никаких изменений в этом разделе делать не нужно. А если файлы готовятся для публикации в сети, то следует уменьшить разрешение, иначе это сделают автоматически алгоритмы соцсетей, как правило, не аккуратно.
Оптимальный вариант для соцсетей — разрешение 2000px по длинной стороне. Для этого отмечаем пункт Resize to Fit, выбираем Long Edge и указываем 2000 pixels. Таким образом, длинная сторона снимка будет сжата до этого значения, а короткая уменьшится пропорционально.
Output Sharpening — повышение резкости. При уменьшении разрешения изображения происходит снижение чёткости. Поэтому после нужно добавить резкости. Я рекомендую значения Screen (для отображения на экране) и Standart (умеренное повышение резкости). Если разрешение фотографии при экспорте не меняется, то лучше добавить резкость на этапе обработки. Об этом шла речь в уроке!!! ссылка!!!
Metadata — информация о камере, настройках, при которых была сделана фотография, геометка. Если вы не хотите, чтобы эти данные были доступны в экспортируемом файле, то можно выбрать Copyright&Contact Info Only. Будет стёрта вся информация, кроме контактов и данных о правообладателе. Как их настроить мы говорили в уроке !!!"Метаданные" !!!
Watermarking — в отличии от метаданных, водный знак размещается поверх изображения. Обычно на нём указывают автора или сайт с портфолио. В открывшемся окне нужно написать текст, который ляжет поверх фотографии, подобрать шрифт, размер и расположение надписи. Если в качестве водного знака используется логотип, то нужно сменить вариант с Text на Graphic и выбрать нужный файл.
Помочь проекту
Если вам нравится курс и вы находите для себя что-то полезное, можете перечислить любую сумму в знак благодарности. Деньги пойдут на оплату хостинга и сервисов. Спасибо!
Предыдущий урок
Исправление перспективных искажений
Как избавиться от наклонных зданий, заваленного горизонта и более сложных искажений на фотографиях
Перейти в оглавление
Конец





